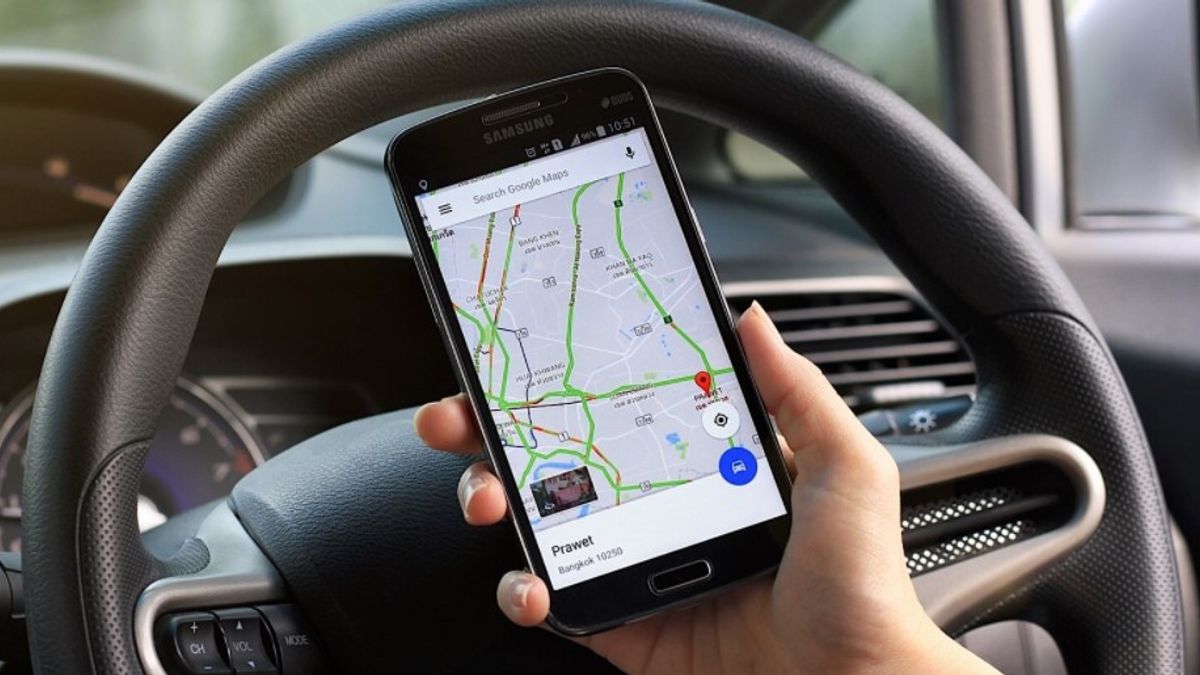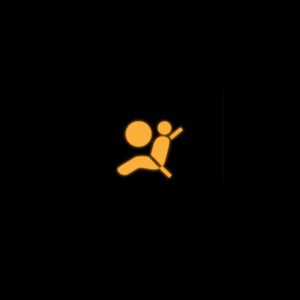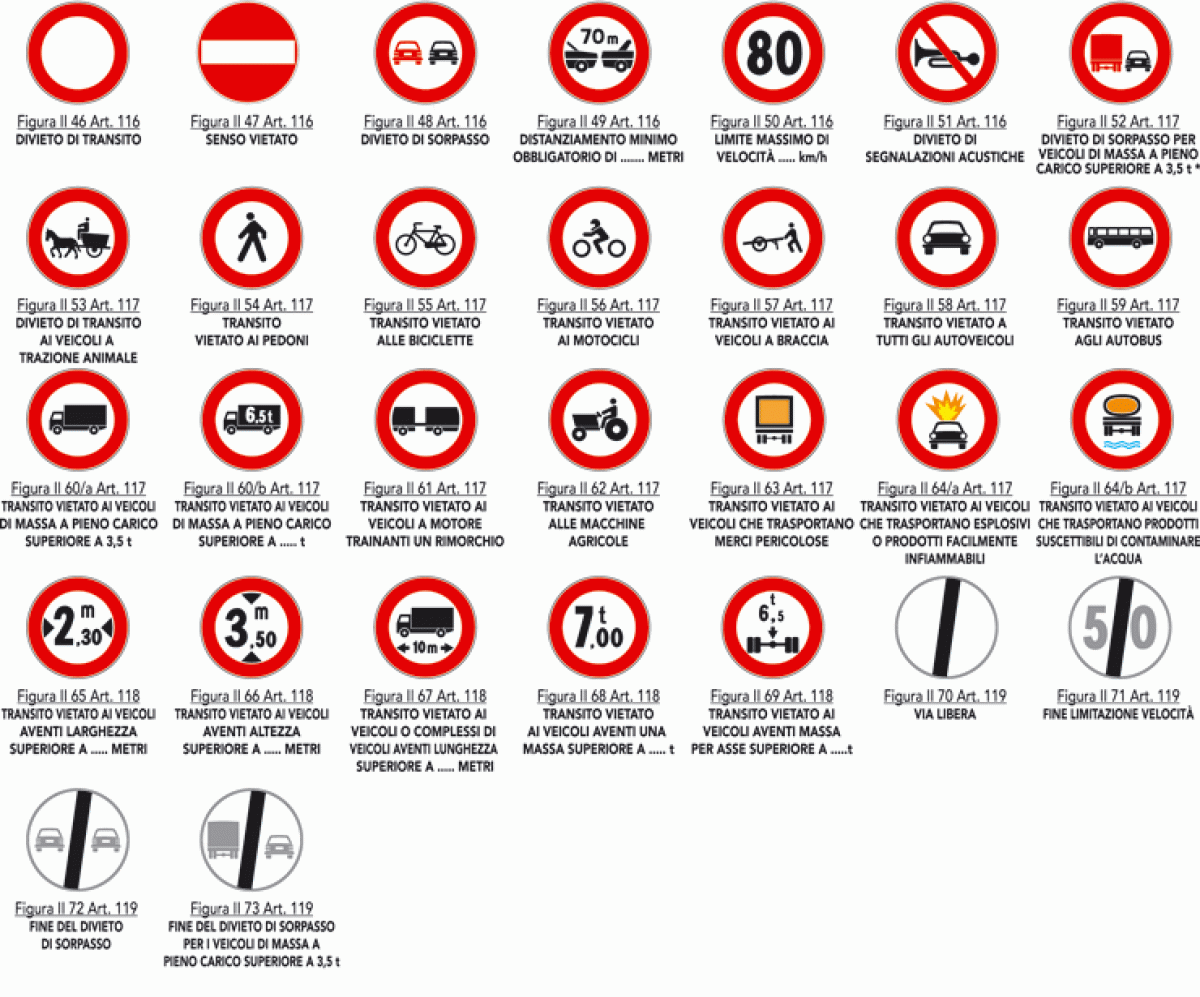Argomenti trattati
Perché Google Maps non parla in macchina? Possono esserci diverse cause. Guidare l’auto in una grande città può essere molto stressante, soprattutto se ci si trova spesso nel traffico delle ore di punta. Ecco perché è fondamentale disporre di un GPS affidabile e di un’applicazione di navigazione come Google Maps. Le città moderne sono così grandi che per le persone è diventato quasi impossibile navigare facilmente dal punto A al punto B senza una mappa digitale.
Google Maps facilita la navigazione grazie alle indicazioni vocali. Se si sta guidando, non è nemmeno necessario tenere gli occhi sullo schermo: basta ascoltare le indicazioni vocali e seguire le istruzioni.
Ma cosa succede se le indicazioni vocali non funzionano? Come si può risolvere il problema?
Perché Google Maps non parla in macchina? Ecco tutte le cause
Controllare le impostazioni del volume
Prima di tutto, assicuratevi che il volume del telefono non sia disattivato. Forse avete premuto per sbaglio il pulsante di abbassamento del volume o di disattivazione dell’audio senza accorgervene.
Premete il pulsante di aumento del volume situato sul lato del telefono. Passare il dito verso il basso dall’angolo superiore dello schermo del telefono e verificare se il dispositivo è in modalità silenziosa.
In alternativa, è possibile premere il tasto volume su dopo aver avviato Google Maps.
Se le impostazioni del volume di Google Maps sono indipendenti da quelle del telefono e il volume del dispositivo è impostato al 100%, non si sentirà nulla se non si preme il pulsante di aumento del volume dopo aver avviato Google Maps.

Abilitare la riproduzione vocale via Bluetooth
Se avete collegato il telefono al sistema Bluetooth dell’auto, assicuratevi di aver abilitato anche l’opzione Riproduci voce tramite Bluetooth per far funzionare le indicazioni di navigazione vocale.
Ecco i passaggi da seguire su Android
- Toccate l’icona del menu ☰ su Google Maps
- Andare su Impostazioni → Impostazioni di navigazione
- Attivare la funzione Riproduci voce tramite Bluetooth e l’opzione Riproduci voce durante le chiamate.
- Inoltre, assicuratevi che le impostazioni del volume della guida siano impostate su Più forte.
Se si utilizza un iPhone, è necessario toccare l’immagine del proprio account, selezionare Impostazioni → Navigazione e quindi attivare entrambe le opzioni Riproduci voce tramite Bluetooth.
Disattivare o ripristinare la connessione Bluetooth della macchina
Se il telefono non è riuscito a stabilire una connessione stabile con il sistema Bluetooth dell’auto, non sarà possibile ascoltare le indicazioni vocali, i nomi delle strade e altre indicazioni.
Disattivare il Bluetooth del telefono e dell’auto. Passare il dito verso il basso dall’angolo superiore dello schermo del telefono e toccare l’icona Bluetooth per disattivarla. Quindi provare a collegare nuovamente il dispositivo all’auto.
Se nemmeno questo ha funzionato, provare a ripristinare completamente la connessione Bluetooth. Ciò significa cancellare la connessione Bluetooth dell’auto corrente dalle impostazioni del telefono e reimpostarla.
LEGGI ANCHE: